

- MICROSOFT ONEDRIVE STARTUP WINDOWS 10
- MICROSOFT ONEDRIVE STARTUP WINDOWS
MICROSOFT ONEDRIVE STARTUP WINDOWS
It is that simple to “fix OneDrive not opening” problem in Windows 10. After uninstalling OneDrive, follow the instructions on the linked page to reinstall OneDrive. You can uninstall the OneDrive application from the “Control Panel → Programs & Feature” page or from the “Settings → Apps → Apps & features” page. Before uninstalling OneDrive, make sure to back up any files that a yet to be synced with OneDrive cloud. If the OneDrive is not opening, uninstalling and reinstalling the application should fix the issue no matter what.
MICROSOFT ONEDRIVE STARTUP WINDOWS 10
Though OneDrive is built into Windows 10 and you can still uninstall it like any other application. If the registry value is the culprit, the OneDrive application will open normally. Note: If you cannot find the “DisableFileSyncNGSC” value, there is no need for any changes.Īfter restarting, try to launch OneDrive. Click “ Ok” to see the Value Data field.Double-click the “DisableFileSyncNGSC” value.Now, paste the below path in the Registry Editor’s address bar and press Enter HKEY_LOCAL_MACHINE\Software\Policies\Microsoft\Windows\OneDrive.
 Type “ Registry Editor” and press “ Enter“. So, you should either change its value data or delete it. If there is a value called “DisableFileSyncNGSC” in the Windows Registry Editor, it will block you from opening or using the OneDrive application. Make sure OneDrive is not disabled in Registry Editor If the group policy is the culprit, the OneDrive application will open normally. Select “ Not configured” or “ Disabled” option.Īfter restarting, try to launch OneDrive. Double-click on the “ Prevent the usage of OneDrive for file storage” policy. After opening the Group Policy Editor, go to the “Computer Configuration → Administrative Templates → Windows Components → OneDrive” folder. To trigger OneDrive in a RemoteApp: HKEYLOCALMACHINE\SYSTEM\CurrentControlSet\Control\Terminal Server\RailRunonce 'OneDrive''C:\\Program Files (x86)\\Microsoft OneDrive\\OneDrive.exe /background'. You can do that by pressing the “ Win + R” shortcut. So, setting the policy to “Not configured” or “Disabled” will remove the restriction and lets you use the OneDrive app. If a group policy called “Prevent the usage of OneDrive for file storage” is enabled, it will prevent OneDrive from opening. Make sure OneDrive is not disabled in Group Policy If the application launches as it should, it is good and you’ve successfully fixed the problem. So, close all the programs and reboot Windows 10. If an application or process is blocking OneDrive from opening, restarting will unlock it and fix the issue.
Type “ Registry Editor” and press “ Enter“. So, you should either change its value data or delete it. If there is a value called “DisableFileSyncNGSC” in the Windows Registry Editor, it will block you from opening or using the OneDrive application. Make sure OneDrive is not disabled in Registry Editor If the group policy is the culprit, the OneDrive application will open normally. Select “ Not configured” or “ Disabled” option.Īfter restarting, try to launch OneDrive. Double-click on the “ Prevent the usage of OneDrive for file storage” policy. After opening the Group Policy Editor, go to the “Computer Configuration → Administrative Templates → Windows Components → OneDrive” folder. To trigger OneDrive in a RemoteApp: HKEYLOCALMACHINE\SYSTEM\CurrentControlSet\Control\Terminal Server\RailRunonce 'OneDrive''C:\\Program Files (x86)\\Microsoft OneDrive\\OneDrive.exe /background'. You can do that by pressing the “ Win + R” shortcut. So, setting the policy to “Not configured” or “Disabled” will remove the restriction and lets you use the OneDrive app. If a group policy called “Prevent the usage of OneDrive for file storage” is enabled, it will prevent OneDrive from opening. Make sure OneDrive is not disabled in Group Policy If the application launches as it should, it is good and you’ve successfully fixed the problem. So, close all the programs and reboot Windows 10. If an application or process is blocking OneDrive from opening, restarting will unlock it and fix the issue. 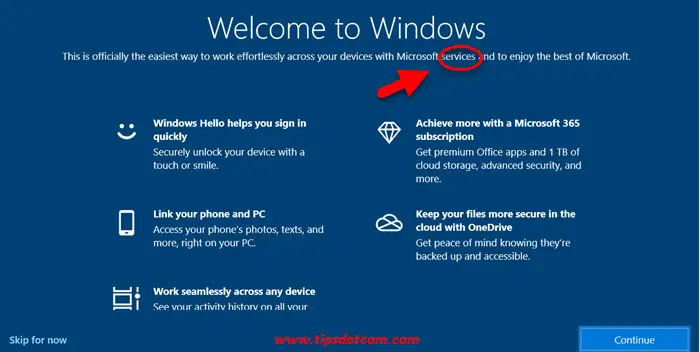
I know this sounds very basic, but trust me, restarting the system will fix a wide range of issues.
Make sure OneDrive is not disabled in Registry Editor. Make sure OneDrive is not disabled in Group Policy. Fix OneDrive Not Starting in Windows 10įollow the below steps/methods one after the other to fix OneDrive not starting in Windows 10. Thankfully, the OneDrive not starting problem is pretty easy to fix.įollow the methods and steps show below to quickly fix the problem in Windows 10. As such, I’m unable to sync files with the cloud. That is, when I try to open OneDrive from the Start menu, the OneDrive folder is opening but the OneDrive application is not starting or running. Reg add "HKCU\Software\Microsoft\Windows\CurrentVersion\Run" /f /v "OneDrive" /t REG_SZ /d "\"%LOCALAPPDATA%\Microsoft\OneDrive\OneDrive.That being said, recently, I got hit by a strange issue where the OneDrive is not starting. If you want to enable OneDrive to automatically start at startup, then run this command instead: This will stop OneDrive from automatically starts when you sign in to Windows next time. Reg delete "HKCU\Software\Microsoft\Windows\CurrentVersion\Run" /f /v "OneDrive" Run the following command to make a little change with the registry: Method 2: Stop OneDrive from Starting at Startup via Registry Trick 
Now, OneDrive should not start automatically every time your computer restarts. Under the Settings tab, uncheck the “ Start OneDrive automatically when I sign in to Windows” box and click OK. Click the app from the search result and the OneDrive icon will appear in the taskbar. If the OneDrive icon is missing from the taskbar, just click the Cortana Search box and type OneDrive. Right-click on the OneDrive icon in the taskbar notification area, and then click Settings. Method 1: Stop OneDrive from Starting at Startup via OneDrive Settings In this tutorial we’ll show you 2 simple ways to stop OneDrive from automatically starting at startup in Windows 10. However, OneDrive will sync the files in the background and this can waster your limited bandwidth. How do I stop OneDrive from opening at startup? By default, OneDrive is set to start automatically when you sign in to Windows 10.




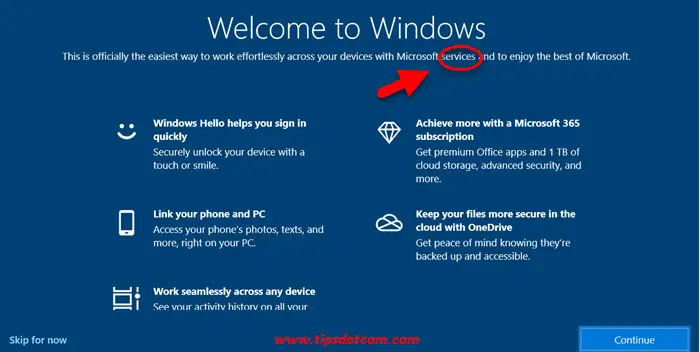



 0 kommentar(er)
0 kommentar(er)
